Bukalah sebuah foto dengan seorang atau lebih model foto. Foto yang saya gunakan ini kalau tidak salah dari acara Tolak banned di Kaliurang dulu.

Langkah 2
Pisahkan dulu gambar model dari background dalam sebuah layer yang lain. Caranya dengan membuat seleksi pada model kemudian Edit > Copy dan Edit > Paste pada file itu juga. Secara alternatif bisa juga dengan melakukan Ctrl + J setelah gambar diseleksi.

Apabila pada gambar model tersebut terdapat bagian rambut yang diseleksi, saya sarankan untuk menggunakan channel dan layer mask untuk menyeleksinya. Tentang seleksi dengan tehnik ini bisa dibaca pada Seleksi dengan Layer Mask dan Seleksi dengan Channel.
Langkah 3
Setelah gambar model berada pada layer yang terpisah, sekarang aktifkan / pilih layer background. Layer background ini yang akan kita beri efek blur.
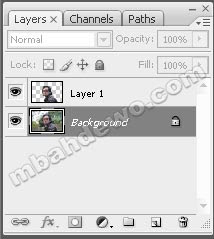
Langkah 4
Pilihlah menu Filter > Blur > ..
Dari pilihan menu blur tersebut, pilihlah salah satu. Jumlah dan jenis efek blur yang tersedia disini bervariasi sesuai dengan versi Photoshop yang digunakan. Pada Photoshop versi baru jumlahnya semakin banyak dibanding versi-versi sebelumnya.
Berikut ini adalah filter blur yang seringkali saya gunakan, misalnya:
- Gaussian blur
Dengan filter blur ini kita akan bisa membuat gambar model nampak lebih fokus daripada gambar latar belakangnya. Nilai radius bisa diubah-ubah untuk menentukan tingkat kekaburan gambar.
Contoh gambar dengan Gaussian Blur

- Motion Blur
Dengan filter blur ini kita bisa membuat sebuah obyek / model foto nampak bergerak dengan kecepatan tinggi. Pangaturan tingkat kekaburan gambar bisa dilakukan dengan mengubah nilai pada Distance. Sedangkan arah gerakan kabur bisa diatur dengan mengubah nilai derajat pada Angle (bisa juga dengan memutar-mutar garis pada gambar lingkaran).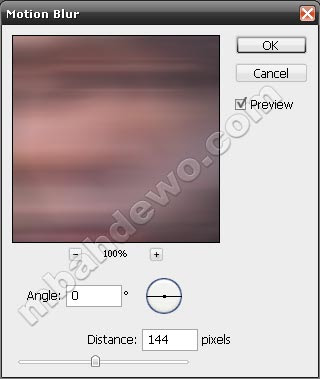
Contoh gambar dengan Motion Blur

- Radial Blur
Filter blur ini mempunyai dua pilihan, yaitu Spin dan Zoom. Spin digunakan untuk membuat efek kabur dengan bentuk putaran. Sedangkan Zoom digunakan untuk membuat efek kabur dengan arah dari tengah ke tepi. Tingkat kekaburan gambar bisa diatur dengan mengubah nilai pada Amount.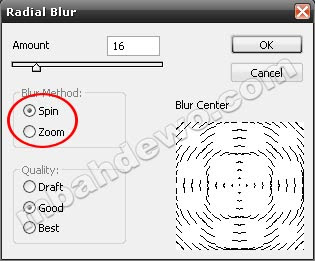
Contoh gambar dengan Radial Blur > Spin

Contoh gambar dengan Radial Blur > Zoom

Pada tutorial photoshop berikutnya kita coba menerapkan efek blur lagi, tetapi hanya pada sebagian dari gambar saja.

Tidak ada komentar:
Posting Komentar